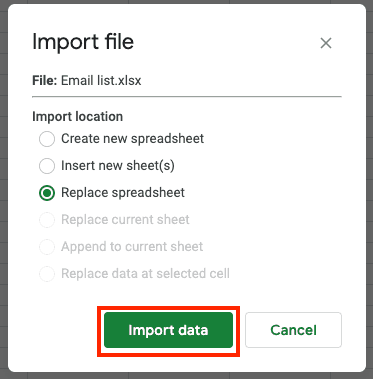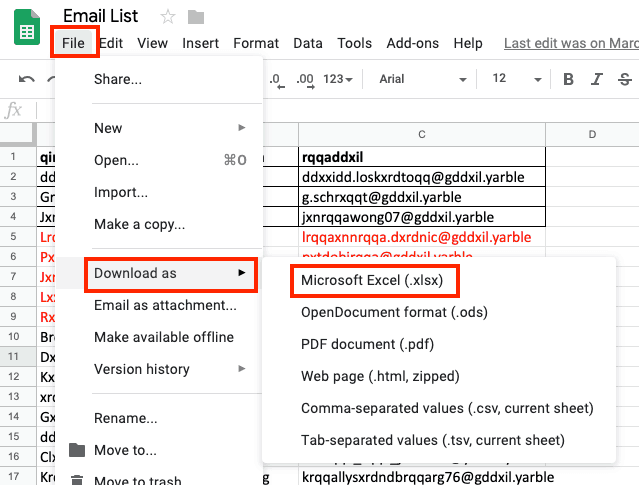How to Sync Excel to Google Sheets
If you have an Excel spreadsheet, but want to open it in Google Sheets, there are a few options.
How to Convert Excel Documents to Google Sheets Format
Converting an existing Excel spreadsheet into Google Sheets is a quick process. Follow the steps below.
-
Open Google Sheets. Click File, then click Import.
-
If the document is saved on your Google Drive, select it from the My drive, Shared with me, or Recent tab. If it’s on your hard drive, click Upload and follow the on-screen prompts to upload or drag and drop the document. Excel documents have an x; Sheets documents have two crossed lines.
-
On the Import file window, choose the option that works best, then click Import data. Here are the options:
- Create a new spreadsheet.
- Insert a new sheet into the current spreadsheet.
- Replace the current sheet with the contents of the imported sheet.
- Replace the current sheet with the imported sheet.
- Append the imported data to the current sheet.
- Replace the existing data in the currently selected cell.
-
Click Open now >> and you’re done.
Open the Document, but Keep It in Excel Format
-
Open Google Drive in your browser. On the sidebar, click New.
-
Click File upload and navigate to the Excel document on your hard drive.
-
Right-click the new document. Click Open with, then click Google Sheets.
This action will allow you to work with the data, but the document will remain in Excel format, as indicated by the filename extension “.xlsx.”
-
If you change your mind and want to open the document in the Sheets format, click File, then click Save as Google Sheets. Doing this will make a copy of the document, and both the Excel and Google Sheets versions will be saved in your Google Drive.
Open the Document as View-Only
Open Google Drive in your browser. On the sidebar, click New.
Click File upload and navigate to the Excel document on your hard drive.
Once you’ve uploaded the file, double-click it to open it in Google Sheets. If you change your mind and want to edit the document, click the Open with Google Sheets button at the top.
Google Sheets Formulas Compared to Excel
While the process of importing Excel documents into Google Sheets is quick and easy, there are a few issues to be aware of due to the differences between the two programs.
- If the original spreadsheet has macros, you’ll have to recreate them in Google Sheets. Excel and Sheets use different scripting languages, so macros you create in one application won’t work in the other. Make a note of any macros and recreate them in the Sheets document.
- Excel uses some formulas that don’t have any equivalents in Sheets. Or, in cases in which the apps do share formula functions, the formulas themselves may still have different formats. Make a note of any formulas and verify that they work correctly in the Sheets document.
- Some text and cell formats may not transfer. Check the formatting of the Sheets version against that of the Excel version in order to verify.
- Password-protected files won’t transfer. Remove any password protection before attempting to open an Excel file in Sheets.
- Any charts created in Excel won’t transfer. You’ll have to recreate them in Sheets.
- Any links to any other Excel spreadsheets won’t work in Sheets after conversion.
- Pivot tables from Excel may not work in Sheets. Make a note of any pivot tables and verify that they work correctly in the Sheets document.
- The Excel-only features Power Pivot and Power Query won’t work in Sheets.
Why Change from Excel to Sheets?
Google has been adding features and functions to Sheets since the app’s launch, so the once-large gap between Sheets and Excel’s capabilities has narrowed greatly. Here are some reasons that users move away from Excel:
- Sheets is free and therefore easy to try.
- Sheets automatically saves documents.
- Sheets automatically saves previous versions, and it’s easy to revert to them.
- Because Sheets is cloud-based, the app makes it easy to share documents and collaborate.
- Sheets offers numerous add-ons that increase the app’s functionality.
- When you’re creating formulas, Sheets offers tips.
- Because Sheets is cloud-based, it also means that its documents’ formulas constantly pull data from websites.
Can You Convert Excel to Google Sheets Automatically?
There isn’t a program available to automate the process. If your goal is to move all your documents from Excel to Google Sheets (whether you’re doing a complete or staged migration), you’ll have to do or buy some custom programming.
Is There an Excel to Google Sheets Converter?
There isn’t a program available to automate the process. If this is your goal, you’ll have to perform or purchase some custom programming.
General Information about Spreadsheets
Spreadsheets are powerful tools that you can adapt to many uses — a wide variety of people, from financial professionals to creative artists, use spreadsheets. You can use spreadsheets for simple tasks, from to-do lists and personal budget tracking to more complex undertakings, like project planning and management, data analysis, chart creation, accounting (which uses complex formulas), billing, and invoice creation. Excel and Sheets are the two best-known spreadsheet programs. While they are similar in many ways, they each have their own strengths.
Features Common to Both Applications
Excel and Google Sheets share some of the most useful spreadsheet features. Here are the key ones:
- They both possess functions for simple operations like sums and complex operations like hex-to-decimal conversion.
- They both have macros to quickly repeat a series of actions.
- They both offer charts and graphs (e.g., line, pie, bar, area, scatter, histogram).
- They both offer the ability to collaborate and view changes made by others.
- They both give you the ability to comment and reply to comments.
- They both have pivot tables to assist in data analysis.
- They both have data sorting and filtering.
Benefits and Features of Google Sheets
Sheets is known for its ease of use and its built-in collaboration and sharing abilities (because it’s cloud-based). Here are some other things that Sheets does well:
- Provides a good introduction to new users
- Makes it easy to share a link in an email or a chat window
- Makes it easy to embed a document in websites and Google Suite apps (Slides and Docs)
- Does not require additional software because it’s browser-based
- Can open and convert Excel files and save to Google Drive
- Can prevent others from sharing
- Has three access levels for sharing (view, comment, edit)
- Makes it easy to collaborate with others
- Makes it easy to review and revert to previous versions
- Allows users to edit documents on any device
- Allows users to automatically import of data into Sheets
- Makes it easy to create charts, graphs, and summaries of statistics
- Allows real-time chat during collaboration
Benefits and Features of Excel
Even though Sheets has been catching up to Excel, there are still a few ways in which Excel is still superior. Here are some of those ways:
- The ability to see who made changes during collaboration
- The option to email documents as attachments
- The ability to apply per-document password protection
- The ability to easily create maps
How to Prepare Your Business to Move from Excel to Google Sheets
If you’ve decided to make Sheets your primary spreadsheet app, you’ll need to be aware of a few things. First and foremost, you must get a Google account and familiarize yourself with Google Drive. (Of course, if you’ve already checked out Sheets, you can skip this step.) In the next few sections, we’ll walk you through key things to note as you prepare for a move from Excel to Google Sheets.
Functionality You Will Lose When You Move from Excel to Google Sheets
Google Sheets doesn’t do everything that Excel does. While many people will be able to perform all the tasks they need to, there are a few limitations in Sheets. These include the following:
- Fewer options for charts and graphs
- No password protection for individual documents
- No ability to open pre-Windows 95 Excel spreadsheets
Functionality You Will Gain When You Move from Excel to Google Sheets
There are some ways in which Sheets is superior to Excel. Here are some examples:
- Sheets has better real-time collaboration tools.
- Sheets auto-saves to the cloud, so you’ll never lose work.
- Sheets can open the .xls (Office 95 and later), .xlsx, .xlsm, .xlt, .xltx, .xltm, .ods, .csv, .tsv, .txt, and .tab spreadsheet formats, which is a few more than Excel can.
- Chart, graph, and summary statistics appear instantly.
How to Import Excel to Google Calendar
If you have calendar data in Excel, you can move it into your Google Calendar by following the steps below:
-
In Excel, save the file as .csv.
-
Open Google Calendar. In the upper-right-hand corner, click the Settings icon, then click Settings.
-
On the sidebar, click Import & export. From the dropdown menu, select the calendar you want to use, then click Select file from your computer, navigate to where the file is saved, and select it.
-
Click Import.
-
On the confirmation message, click OK, and you’re done.
Note: The calendar import process will not accept all .csv files. If you get an error message and can export the data from the source calendar in .ics format, try that instead.
Comparison of Functions: Google Sheets vs. Excel
When Google first launched Sheets, the app was way behind Excel in terms of the number of functions it offered. Over time though, Google Sheets caught up. It’s difficult to say which app is superior, because each one possesses some functionality that the other doesn't. Moreover, the two apps have some features in common, but each uses different terminology for such shared elements. Here are the lists of functions for Excel and Sheets.
Moving from Google Sheets to Excel
Even if you’ve switched everything to Google Sheets, you may still need to save a document in Excel format (for example, if someone you work with refuses to use Sheets) or convert a document into Excel format. Follow the steps below.
- Click File, click Download as, and then click Microsoft Excel (.xlsx).
- Choose where to save the document and click Save.
For more detailed information, check out this article.
Frequently Asked Questions: Excel to Google Sheets
Can you convert Excel to Google Sheets?
Yes. Follow the steps above.
Can you export Excel to Google Sheets?
No, but you can open Google Sheets and import an Excel document. Follow the steps above.
Can you import Excel to Google Sheets?
Yes. Follow the steps above.
Can you open an .xlxs document in Google Docs?
You can open the document via Google Docs, but you’ll be switched to Sheets.
How do you upload an Excel spreadsheet to Google Drive?
While in Google Drive, click New, click File upload, and then navigate to the document. To see how to open or convert the Excel spreadsheet in Google Sheets, follow the steps above.
How do you link Excel to Google Sheets?
You can’t link them, but you can open an Excel spreadsheet in Google Sheets. Follow the steps above.
How do you save Excel to Google Sheets?
You can’t save spreadsheets from Excel in the Sheets format. But, you can convert them. Follow the steps above.
How do you convert Excel to Google Sheets in Drive?
Once you upload the Excel document to your Google Drive, right click it, click Open with, click Google Sheets, click File, and then click Save as Google Sheets.
How do you convert Excel to Google Sheets on an iPad?
- In the Sheets app on your iPad, tap the Menu icon in the upper-left-hand corner (three lines) and choose where the Excel document is stored. Then, tap the document to open it.
- Tap the More icon in the upper-right-hand-corner (three dots).
- Tap the Question mark next to “Office Compatibility Mode.”
- Tap Save as Google Sheets.
How do you copy an Excel spreadsheet with a formula to Google Sheets?
When you try to convert a spreadsheet with a formula from Excel to Sheets, it may work. However, the two applications do not share all formulas. After the conversion, verify that all formulas work as expected.
Use Spreadsheets to Drive Results with Real-Time Work Management in Smartsheet
Empower your people to go above and beyond with a flexible platform designed to match the needs of your team — and adapt as those needs change.
The Smartsheet platform makes it easy to plan, capture, manage, and report on work from anywhere, helping your team be more effective and get more done. Report on key metrics and get real-time visibility into work as it happens with roll-up reports, dashboards, and automated workflows built to keep your team connected and informed.
When teams have clarity into the work getting done, there’s no telling how much more they can accomplish in the same amount of time. Try Smartsheet for free, today.